Рендеринг в данном случае, - получение конечного видеофайла в нужном нам формате, приемлемого размера и готового к загрузке на YouTube или любой другой видеохостинг.
Посмотрев работы с последнего конкурса, решил написать гайд по правильному рендеру видео в наилучшем качестве.
Имеем: Видео, снятое с игры Fraps'om в разрешении 1920х1080(тут можете подставить свои цифры)
I. Настройка проекта в Sony Vegas (на примере версии 10.0)
1) Запускаем вегас, и сразу же выбираем File > Properties...
[CENTER][URL="http://postimage.org/image/684lucbqx/]
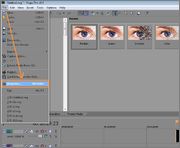
[/URL][/CENTER]
[B]2) Начинаем настраивать:[/B] (все настройки, которые нужно менять, обведены красным цветом на картинках ниже).
[B][U]а) вкладка Video:[/U][/B]
[B][I][COLOR="DarkRed"]-Разрешение видео (Width\Height)[/COLOR][/I][/B]: тут ставим то разрешение, в котором вы записывали видео в игре Fraps'om (в данном случае 1920х1080).
-Число кадров в секунду (Frame Rate): я обычно
ставлю 30, стандартная частота для видео такого типа (
PS: никогда не ставьте частоту кадров выше той, что была выставлена в настройках Fraps'a!).
[CENTER][URL="http://postimage.org/image/3runqcr5x/]

[/URL][/CENTER]
[B][I][COLOR="DarkRed"]-Соотношение сторон пикселя (Pixel Aspect Ratio)[/COLOR][/I][/B]:
ставим 1,000 (пиксель с одинаковыми сторонами, квадратный).
-Порядок полей (Field Order): так как видео будет воспроизводится только на компьютере, ставим
None(Progressive Scan).
-Качество рендера (Full-resolution Rendering Quality):
ставим Best (наилучшее)
-Сглаживание (Motion Blur Type):
ставим Gaussian.
-Способ деинтерлейса (Deinterlace Method):
ставим None и не заморачиваемся.
[CENTER][URL="http://postimage.org/image/dd6gblw2r/]
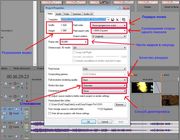
[/URL][/CENTER]
[B][U]б) вкладка Audio:[/U][/B]
[B]В этой вкладке меняем только один параметр - частоту звука, и больше ничего не трогаем.[/B]
[B][I][COLOR="DarkRed"]-Частота звука (Sample rate)[/COLOR][/I][/B]:
ставим 48 000 (по умолчанию выставлена - 44 000).
[CENTER][URL="http://postimage.org/image/fsmfzdztt/]

[/URL][/CENTER]
[SIZE="5"]На этом настройка проекта в Sony Vegas закончена, жмем OK и начинаем заниматься самим монтажом.[/SIZE]
3) Сохранение готового материала в несжатом виде:
После того, как вы настроили проект и закончили процесс создания своего видео, необходимо вывести его в несжатом виде, так как сам Вегас не может сжать видео необходимым нам методом.
Сразу скажу, что для этого потребуется значительное пространство на вашем жестком диске , 1 минута с разрешением 1920х1080 занимает 10-12 гб. свободного места
а) Выделяем тот кусок видео , который будем рендерить
[CENTER][URL="http://postimage.org/image/5c1s6lvmz/]

[/URL][/CENTER]
[B]б) Выбираем в меню [I][COLOR="DarkRed"]File > Render As...[/COLOR][/I][/B]
[CENTER][URL="http://postimage.org/image/4p8ca8c3j/]

[/URL][/CENTER]
[B]в) Начинаем настраивать: [/B]
[B][I][COLOR="DarkRed"]-Имя файла(File Name)[/COLOR][/I][/B]:
тут пишем все, что угодно.
-Формат файла(Save as type):
Выбираем Video For Windows(*.avi)
-Выбор шаблон(Template):
не трогаем.
-Ставим галочку Рендерить только выделенную область (Render Loop Region Only)
[CENTER][URL="http://postimage.org/image/mgftubj27/]
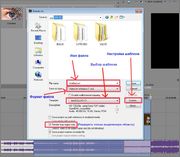
[/URL][/CENTER]
[SIZE="5"]После этого жмем кнопку настройки шаблона
(Custom)[/SIZE]
г) Конечная настройка:
В открывшемся окне Custom на вкладке Video необходимо поставить такие же параметры, которые вы указали при настройке проекта в самом начале.
-Разрешение видео (Frame Size):
Ставим Custom Frame Size и вписываем нужное (
1920х1080 в данном случае).
-Частота кадров (Frame rate):
30,0000.
-Порядок полей (Field Order):
None (progressive scan).
-Формат видео (Video Format):
UNCOMPRESSED(самое важное).
[CENTER][URL="http://postimage.org/image/64qyje1v1/]

[/URL][/CENTER]
[B][SIZE="4"]Больше ничего не трогаем и переходим во вкладку
Audio[/SIZE][/B]
1) Ставим галочку Include audio (если вдруг не стоит)
2) Формат(Audio Format) PCM Uncompressed
3) Частота (Sample Rate) 48,000
[CENTER][URL="http://postimage.org/image/ik0fozlb7/]

[/URL][/CENTER]
[SIZE="4"]
Настройка закончена. Жмем ОК ,потом нажимаем SAVE (Сохранить) и ждем окончания рендера[/SIZE]
[CENTER][URL="http://postimage.org/image/hv07buld1/]

[/URL][/CENTER]
[SIZE="6"]II. Конечный рендер видео в программе
Handbrake[/SIZE]
Программа бесплатная, скачать ее можно на сайте разработчика (доступны 32 и 64-битные версииhttps://handbrake.fr/downloads.php
а) После установки запускаем Handbrake и открываем файл, который до этого был отрендерен в Sony vegas. После этого с правой стороны во окне
Persets кликаем два раза на
Normal.
[CENTER]
Source > Video File
[URL="http://postimage.org/image/kr3ki8xit/]

[/URL] [/CENTER]
[B]б) Дальше идем на вкладку [COLOR="DarkRed"]
Video[/COLOR] и ставим те параметры, которые указаны на картинке ниже:[/B]
[CENTER][URL="http://postimage.org/image/z9q1hprfb/]
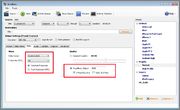
[/URL][/CENTER]
[B][I][COLOR="DarkRed"]-Video codec[/COLOR][/I][/B]:
H264 (x264)
-Framerate (FPS):
30
-Выбираем:
Constant Framerate
-Выбираем:
Avg Bitrate, вписываем 8500
-Ставим галочку:
2-Pass Encoding
в) Идем на вкладку Audio и настраиваем по картинке:
[CENTER]
[URL="http://postimage.org/image/wtfb39vqp/]
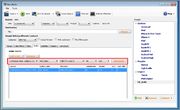
[/URL][/CENTER]
[B][I][COLOR="DarkRed"]-Audio codec[/COLOR][/I][/B]:
AAC (faac)
-Mixdown:
Dolby Pro Logic II
-Samplerate:
48
-Bitrate:
224 - тут надо ставить битрейт не выше того, который вы использовали при создании видео, я обычно ставлю 224, потому в аудио дорожке старюсь использовать файлы mp3 с битрейтом 256-320 или FLAC.
Настройка закончена, жмем кнопку Browse , выбираем папку для сохранения конечного файла и его название. Потом нажимаем Start и ждем окончания рендера
[CENTER][URL="http://postimage.org/image/ii5g9899t/]
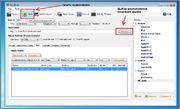
[/URL][/CENTER]
[SIZE="4"]Всё.[/SIZE]
Настройки Format Factory из старой версии гайда (+/-)